Samsung Tablet Tips & Tricks
Samsung Tablet Tips & Tricks
Samsung tablets have become increasingly popular in recent years, and for good reason. They offer a range of features that make them both useful and enjoyable to use. However, many people are not aware of all the features that their Samsung tablet has to offer. In this article, we will explore some tips and tricks that will help you get the most out of your Samsung tablet.
Table of Contents
- Getting Started
- Customizing Your Home Screen
- Split-Screen Mode
- Multi-Window Mode
- Using the S Pen
- Taking Screenshots
- Using Samsung Notes
- Using Bixby Voice Assistant
- Optimizing Battery Life
- Keeping Your Tablet Secure
- Backing Up Your Data
- Troubleshooting Common Issues
- Staying Up to Date with Software Updates
- Exploring New Features
- Conclusion
- FAQs
Getting Started
The first thing you need to do when you get your Samsung tablet is to set it up. This involves choosing a language, connecting to Wi-Fi, and signing in with your Samsung account. Once you have done this, you will be able to access all of the features and apps on your tablet.
Customizing Your Home Screen
One of the great things about Samsung tablets is that they allow you to customize your home screen. You can add widgets, change the wallpaper, and rearrange your apps to make your tablet more personalized. To customize your home screen, simply tap and hold on an empty area of the screen, then select "Home screen settings."
Split-Screen Mode
Split-screen mode is a useful feature that allows you to view two apps side by side on your Samsung tablet. To use split-screen mode, open the first app you want to use, then swipe up from the bottom of the screen to open the recent apps list. Tap and hold on the second app you want to use, then select "Open in split screen view."
Multi-Window Mode
Multi-window mode is similar to split-screen mode, but it allows you to open multiple windows at the same time. This is particularly useful if you need to compare information from different apps or if you want to multitask. To use multi-window mode, tap and hold on the recent apps button, then select the two apps you want to use.
Using the S Pen
Samsung tablets come with an S Pen, which can be used to write, draw, and navigate your tablet. To use the S Pen, simply remove it from its slot and start using it on the screen. You can use the S Pen to take notes, draw pictures, and even control your tablet.
Taking Screenshots
Taking screenshots on your Samsung tablet is easy. Simply press the power button and the volume down button at the same time. You can then view your screenshots in the Gallery app.
Using Samsung Notes
Samsung Notes is a powerful note-taking app that comes pre-installed on Samsung tablets. You can use it to take notes, draw pictures, and even create to-do lists. To open Samsung Notes, simply tap on the app icon on your home screen.
Using Bixby Voice Assistant
Bixby is Samsung's voice assistant, which can be used to control your tablet using your voice. You can use Bixby to open apps, set reminders, and even play music. To activate Bixby, simply say "Hey Bixby" or press the Bixby button on your tablet.
Optimizing Battery Life
Samsung tablets have a range of features that can help you optimize your battery life. These include power saving mode, which reduces your tablet's power usage, and ultra power saving mode, which extends your tablet's battery life even further. To access these features, go to Settings
Keeping Your Tablet Secure
Keeping your Samsung tablet secure is important to protect your personal information and data. One way to do this is to set up a screen lock, such as a PIN, pattern, or password. You can also use biometric authentication, such as fingerprint or facial recognition, to unlock your tablet.
Backing Up Your Data
Backing up your data is essential to ensure that you don't lose important information if your tablet is lost or damaged. Samsung tablets come with built-in backup and restore features, which allow you to back up your data to the cloud or to a computer.
Troubleshooting Common Issues
If you encounter problems with your Samsung tablet, there are a few troubleshooting steps you can take. These include restarting your tablet, clearing the cache of apps that are causing problems, and performing a factory reset if necessary.
Staying Up to Date with Software Updates
Samsung releases software updates for its tablets regularly, which can include bug fixes, performance improvements, and new features. It's important to stay up to date with these updates to ensure that your tablet is running smoothly and to take advantage of new features.
Exploring New Features
Samsung tablets have a range of features that you may not be aware of. Take some time to explore your tablet and try out different apps and settings to discover new features and functions.
Samsung offers a range of tablet models to suit different needs and budgets. Here are some of the most popular models:
Samsung Galaxy Tab S7 and S7+ The Galaxy Tab S7 and S7+ are high-end tablets with large, high-resolution displays and powerful processors. They also come with the S Pen stylus and support for 5G connectivity.
Samsung Galaxy Tab S6 Lite The Galaxy Tab S6 Lite is a more affordable option that still offers a large, high-resolution display and the S Pen stylus. It's a great choice for students and anyone looking for a versatile tablet for work and play.
Samsung Galaxy Tab A7 The Galaxy Tab A7 is a mid-range tablet with a large display and long battery life. It's a great choice for watching videos, browsing the web, and using productivity apps.
Samsung Galaxy Tab Active3 The Galaxy Tab Active3 is a rugged tablet designed for use in harsh environments. It's dust and water-resistant and comes with a durable case and stylus.
Samsung Galaxy Tab S5e The Galaxy Tab S5e is a thin and lightweight tablet with a large, high-resolution display and long battery life. It's a great choice for watching movies and TV shows on the go.
Samsung Galaxy Tab A8 The Galaxy Tab A8 is a budget-friendly option that still offers a good-sized display and long battery life. It's a great choice for kids and anyone looking for a basic tablet for browsing the web and using simple apps.
Overall, Samsung offers a range of tablets to suit different needs and budgets. Whether you're looking for a high-end tablet with all the bells and whistles or a budget-friendly option for basic tasks, there's a Samsung tablet that's right for you.
Conclusion
Samsung tablets offer a range of features that make them both useful and enjoyable to use. By following the tips and tricks outlined in this article, you can get the most out of your Samsung tablet and make the most of its features and functions.
FAQs
- Can I use a different stylus with my Samsung tablet?
- While other styluses may work with your Samsung tablet, the S Pen is specifically designed for use with Samsung devices and offers unique features and functions.
- How can I improve the performance of my Samsung tablet?
- You can improve the performance of your Samsung tablet by clearing the cache of apps, uninstalling unused apps, and optimizing your tablet's settings for performance.
- Can I connect a keyboard to my Samsung tablet?
- Yes, you can connect a keyboard to your Samsung tablet using Bluetooth or a USB connection.
- Can I use my Samsung tablet as a phone?
- Some Samsung tablets have cellular connectivity and can be used as a phone, while others are Wi-Fi only and cannot be used to make calls.
- How often should I update my Samsung tablet's software?
- It's a good idea to update your Samsung tablet's software whenever a new update is available to ensure that your tablet is running smoothly and to take advantage of new features and improvements.

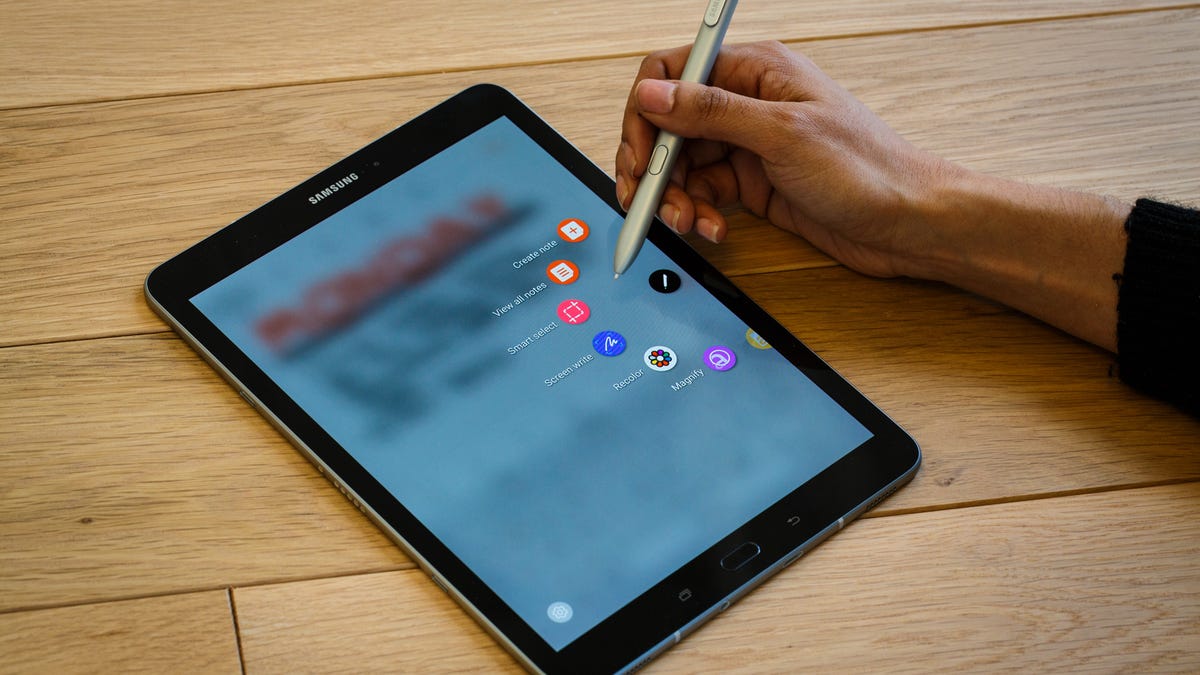
.png)


.png)
Leave a Comment